Facebook is one of the most popular social media platforms, connecting people from all over the world. However, like any other app or website, it can sometimes encounter issues or experience glitches. When faced with such problems, refreshing Facebook can often help resolve the issue and provide a smoother experience.
In this article, we will guide you through the process of refreshing Facebook on various devices and platforms.
Why Refreshing Facebook Is Important
Refreshing Facebook can help address several common issues, including:
- Slow loading times
- Frozen or unresponsive pages
- Error messages or crashes
- Outdated content or missing updates
By refreshing Facebook, you essentially give the app or website a fresh start, allowing it to reload and update the necessary data. This process can often fix minor glitches and improve overall performance.
Clearing Cache and Cookies
One of the first steps to refresh Facebook is to clear the cache and cookies on your device. These temporary files can sometimes become corrupted or outdated, leading to issues with the app. Here’s how you can clear cache and cookies on different devices:
- On Android:
- Open the Settings app on your device.
- Go to “Apps” or “Applications Manager.”
- Find and select “Facebook.”
- Tap on “Storage” or “Storage & cache.”
- Tap on “Clear cache” and confirm.
- On iOS:
- Open the Settings app on your device.
- Scroll down and find “Facebook.”
- Tap on “Facebook.”
- Tap on “Clear Cache” and confirm.
- On Web Browsers:
- Open your preferred web browser.
- Press Ctrl+Shift+Delete (Windows) or Command+Shift+Delete (Mac).
- Select “Cache” and “Cookies” or “Browsing data.”
- Click on “Clear” or “Clear data.”
Updating the Facebook App
Ensuring that you have the latest version of the Facebook app installed on your device is essential for optimal performance. Developers often release updates to fix bugs and introduce new features. To update the Facebook app, follow these steps:
- Open the respective app store on your device (Google Play Store for Android or App Store for iOS).
- Search for “Facebook” and locate the app.
- If an update is available, you’ll see an “Update” button. Tap on it to begin the update process.
- Once the update is complete, open the app and check if the issue persists.
Force Closing and Reopening the App
Force closing the Facebook app and then reopening it can help refresh the app’s state and clear any temporary glitches. Here’s how you can force close the Facebook app on different devices:
- On Android:
- Go to the “Recent Apps” screen by pressing the square or multitasking button.
- Swipe left or right to locate the Facebook app.
- Swipe it off the screen or tap the “X” icon to force close the app.
- On iOS:
- Double-click the home button or swipe up from the bottom (depending on the device model).
- Swipe left or right to find the Facebook app.
- Swipe it up or off the screen to force close the app.
Restarting Your Device
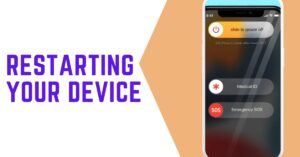
A simple yet effective way to refresh Facebook is by restarting your device. This process can help clear temporary system files and refresh the device’s overall performance. Here’s how you can restart your device:
- Press and hold the power button until the power options menu appears.
- Tap on “Restart” or “Reboot.”
- Wait for your device to turn off and on again.
- Open the Facebook app and see if the issue persists.
Checking Internet Connection
A stable and reliable internet connection is crucial for accessing Facebook without any issues. Slow or unstable internet can lead to various problems, such as slow loading times or intermittent errors. Ensure that you have a strong internet connection by following these steps:
- On Wi-Fi:
- Open your device’s Wi-Fi settings.
- Connect to a stable and reliable Wi-Fi network.
- Try accessing Facebook and see if the issue is resolved.
- On Mobile Data:
- Open your device’s settings.
- Go to the “Network & Internet” or “Connections” section.
- Disable and re-enable mobile data.
- Launch the Facebook app and check if it works smoothly.
Logging Out and Logging Back In
Logging out of your Facebook account and then logging back in can refresh your session and help resolve certain issues. Here’s how you can log out and log back in on different devices:
- On Android and iOS:
- Open the Facebook app on your device.
- Tap on the three horizontal lines (menu icon).
- Scroll down and tap on “Log Out.”
- Confirm the log out and then enter your login credentials to log back in.
- On Web Browsers:
- Open Facebook in your web browser.
- Click on the downward arrow in the top right corner.
- Select “Log Out” from the dropdown menu.
- After logging out, you can log back in by entering your credentials.
Disabling VPN or Proxy
If you are using a VPN (Virtual Private Network) or proxy service, it’s recommended to disable them temporarily when encountering issues with Facebook.
Don’t Miss>>
- How to Connect Facebook to Subway Surfers: A Step-by-Step Guide
- Discord Ip Resolver – Find Someone’S Ip Address from Discord
VPNs and proxies can sometimes interfere with the app’s functionality, leading to errors or loading problems. Disable your VPN or proxy and try accessing Facebook again.
Checking for Facebook Updates
In addition to updating the Facebook app, it’s also essential to check for updates specific to your device’s operating system. Operating system updates often include important bug fixes and security patches. To check for updates, follow these steps:
- On Android:
- Go to the Settings app on your device.
- Scroll down and tap on “Software Update” or “System Updates.”
- If an update is available, follow the on-screen instructions to download and install it.
- After the update is complete, open the Facebook app and see if the issue persists.
- On iOS:
- Open the Settings app on your device.
- Tap on “General” and then select “Software Update.”
- If an update is available, tap on “Download and Install.”
- Follow the on-screen prompts to install the update.
- Once the update is installed, open the Facebook app and check if the problem is resolved.
Reporting the Issue to Facebook
If none of the previous steps have resolved the issue, you can report the problem directly to Facebook. Reporting the issue provides valuable feedback to the Facebook team and helps them identify and address any ongoing technical problems. To report an issue, follow these steps:
- Open the Facebook app on your device or visit the Facebook Help Center on a web browser.
- Look for the “Help & Support” or “Contact Us” section.
- Select the appropriate category related to your issue (e.g., “Something’s Not Working”).
- Follow the instructions provided to report the problem to Facebook.
Uninstalling and Reinstalling the Facebook App
If all else fails, uninstalling and reinstalling the Facebook app can often resolve persistent issues. This process ensures a clean installation of the app and eliminates any corrupted files or settings. Follow these steps to uninstall and reinstall the Facebook app:
- On your device, locate the Facebook app icon.
- Press and hold the app icon until the options menu appears.
- Tap on “Uninstall” or “Remove.”
- Confirm the uninstallation of the app.
- Visit your device’s app store (Google Play Store for Android or App Store for iOS).
- Search for “Facebook” and reinstall the app.
- Open the app and log in to your account.
Troubleshooting on Desktop
If you are experiencing issues with Facebook on a desktop computer or laptop, here are some troubleshooting steps you can try:
- Clear browser cache and cookies: Similar to mobile devices, clearing cache and cookies on your web browser can help refresh Facebook. Refer to step 3 in this guide for instructions.
- Disable browser extensions: Some browser extensions can interfere with Facebook’s functionality. Try disabling any extensions temporarily and check if the issue is resolved.
- Update your web browser: Ensure that you are using the latest version of your web browser. Outdated browsers may not be fully compatible with Facebook’s features.
- Try a different browser: If the problem persists, try accessing Facebook using a different web browser to determine if the issue is specific to your current browser.
Refreshing Facebook on Different Browsers
Depending on the web browser you use, the process of refreshing Facebook may vary slightly. Here’s a general guide for refreshing Facebook on popular web browsers:
- Google Chrome:
- Windows and Linux: Press Ctrl+Shift+R to hard refresh or Ctrl+R to refresh.
- Mac: Press Command+Shift+R to hard refresh or Command+R to refresh.
- Mozilla Firefox:
- Windows and Linux: Press Ctrl+Shift+R to hard refresh or Ctrl+R to refresh.
- Mac: Press Command+Shift+R to hard refresh or Command+R to refresh.
- Microsoft Edge:
- Windows: Press Ctrl+Shift+R to hard refresh or Ctrl+R to refresh.
- Mac: Press Command+Shift+R to hard refresh or Command+R to refresh.
- Safari:
- Mac: Press Command+Option+R to hard refresh or Command+R to refresh.
Please note that browser shortcuts and commands may vary depending on the operating system you are using.
In conclusion, refreshing Facebook can often help resolve various issues and improve the overall user experience. By following the steps outlined in this guide, you can effectively refresh Facebook on different devices and platforms.
Remember to clear cache and cookies, update the app and operating system, check internet connection, and perform other troubleshooting steps as necessary. By keeping your Facebook app refreshed and up-to-date, you can enjoy a smoother and more enjoyable social media experience.
FAQs
Q1. Will refreshing Facebook delete my account or personal data? No, refreshing Facebook will not delete your account or personal data. It simply clears temporary files and refreshes the app’s state.
Q2. Do I need to uninstall the Facebook app before reinstalling it? It’s not necessary to uninstall the Facebook app before reinstalling it. However, uninstalling and reinstalling can sometimes help resolve persistent issues.
Q3. Why is it important to update my operating system? Updating your operating system ensures that you have the latest bug fixes and security patches. These updates can help improve the compatibility and performance of the Facebook app.
Q4. Can I refresh Facebook on multiple devices simultaneously? Yes, you can refresh Facebook on multiple devices simultaneously. The steps provided in this guide are applicable to various devices and platforms.
Q5. What should I do if the issue persists after refreshing Facebook? If the issue persists after refreshing Facebook, consider reaching out to Facebook support or seeking further assistance from their Help Center. They can provide more specific troubleshooting steps for your situation.